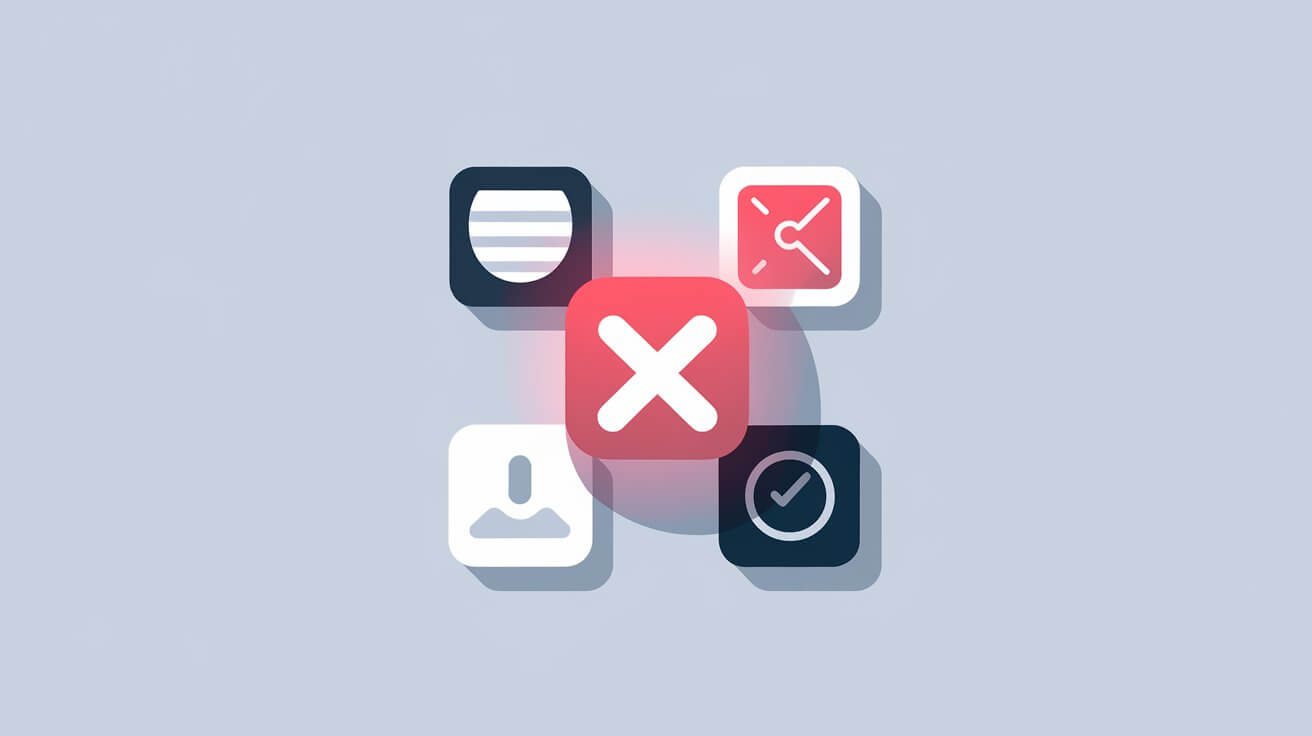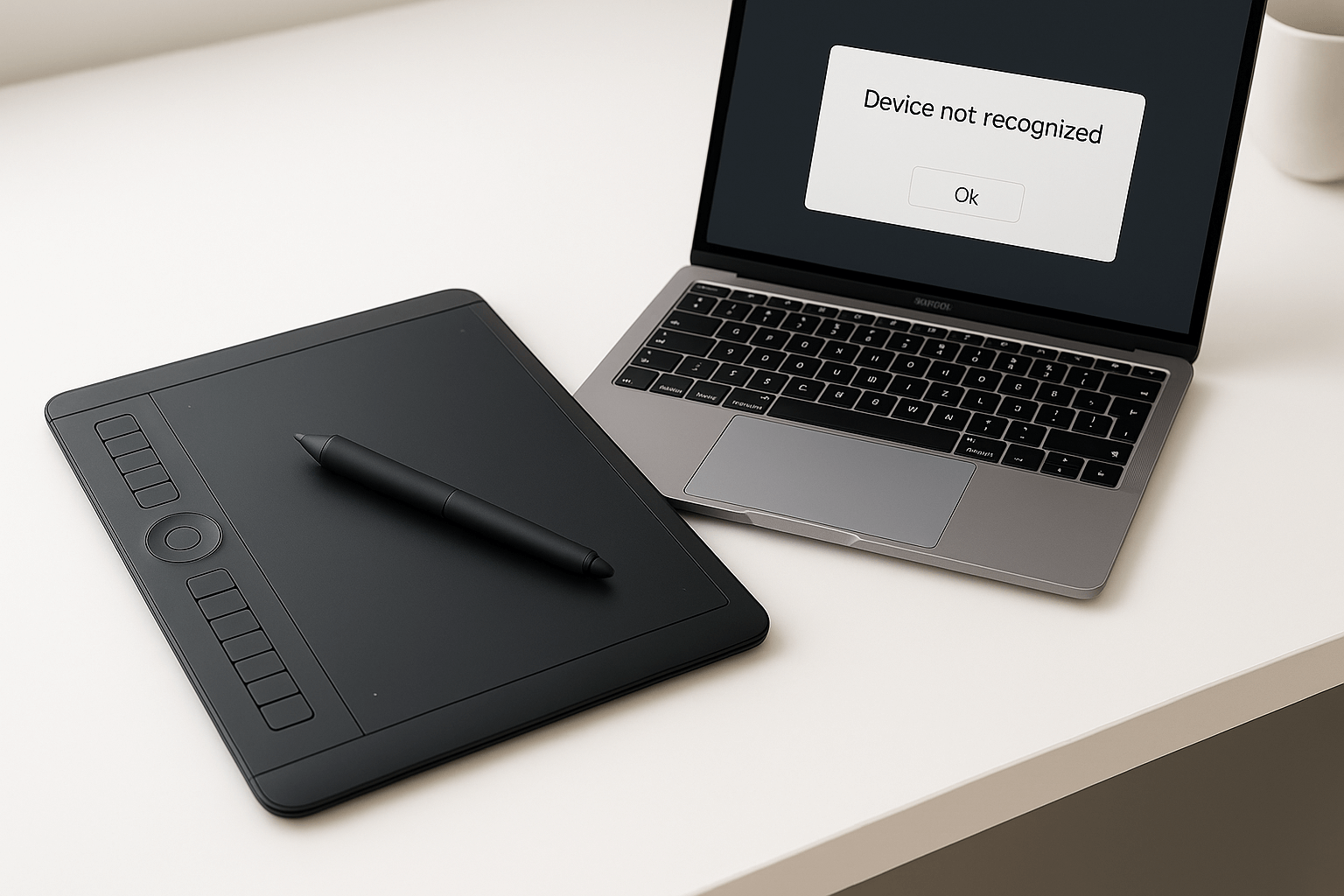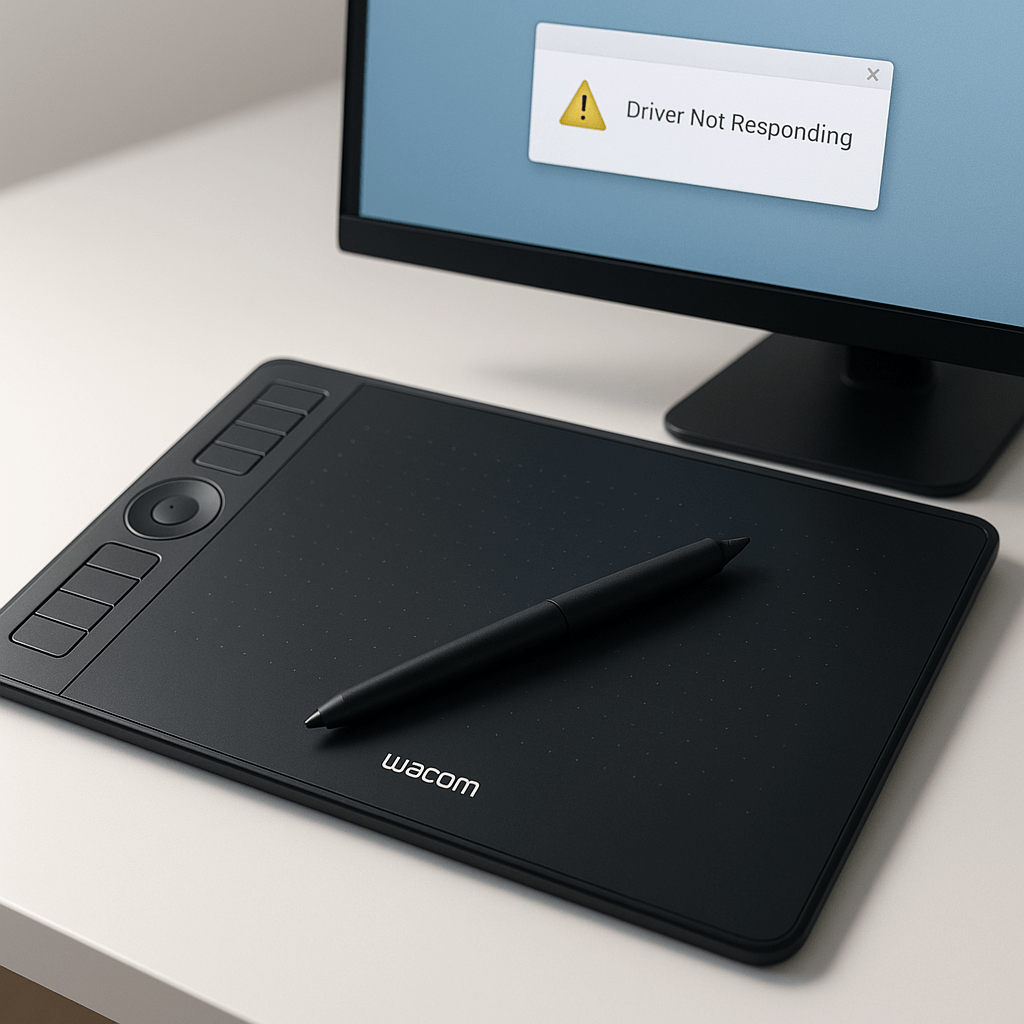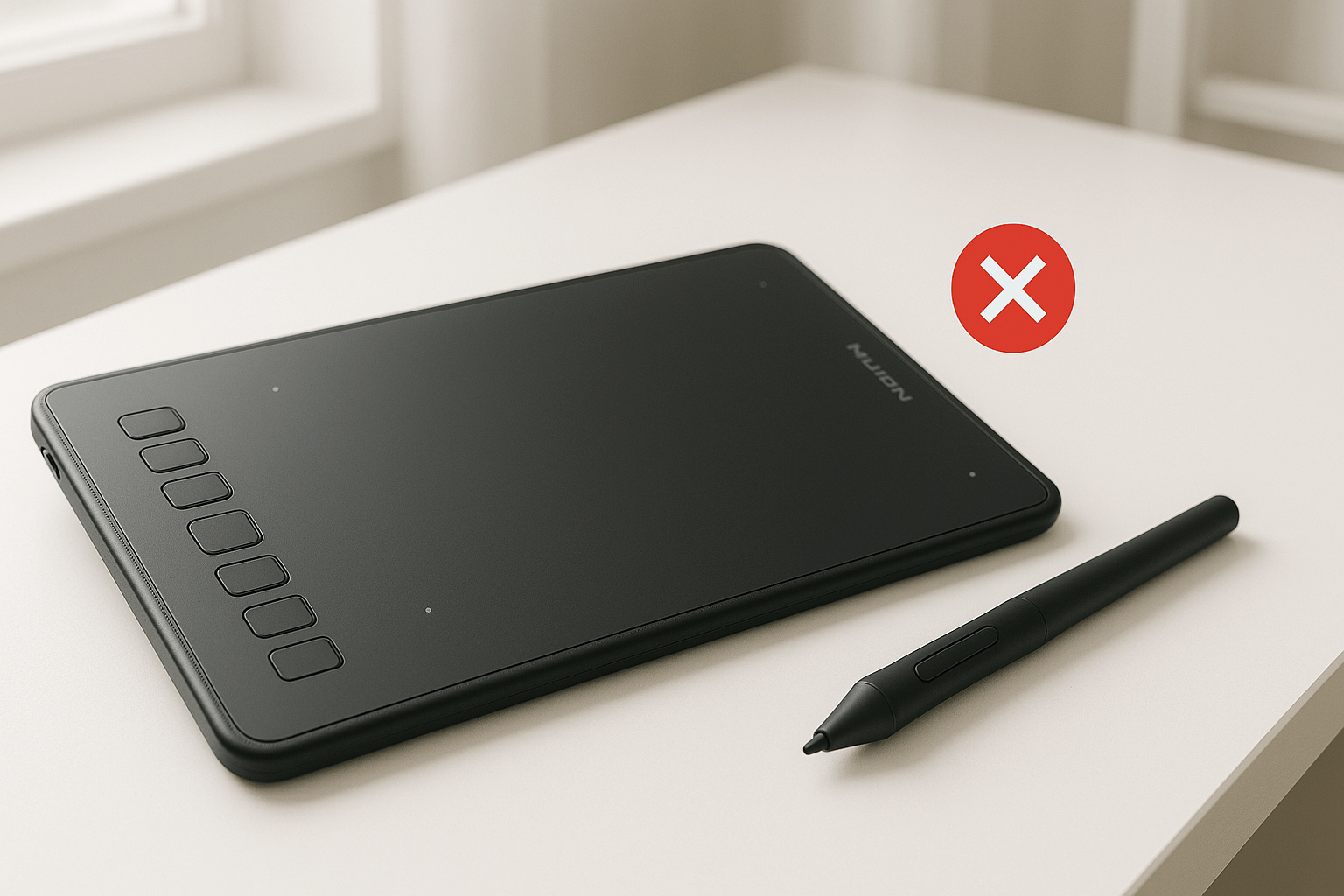Is your iPad stubbornly refusing to let you delete apps? After helping countless iPad owners with similar issues at our repair center, I’ve noticed this problem often crops up after iOS updates or when storage space runs low. While it may seem like a simple issue, several underlying causes can prevent you from deleting apps on your iPad.
Common Reasons Why You Can’t Delete Apps on iPad
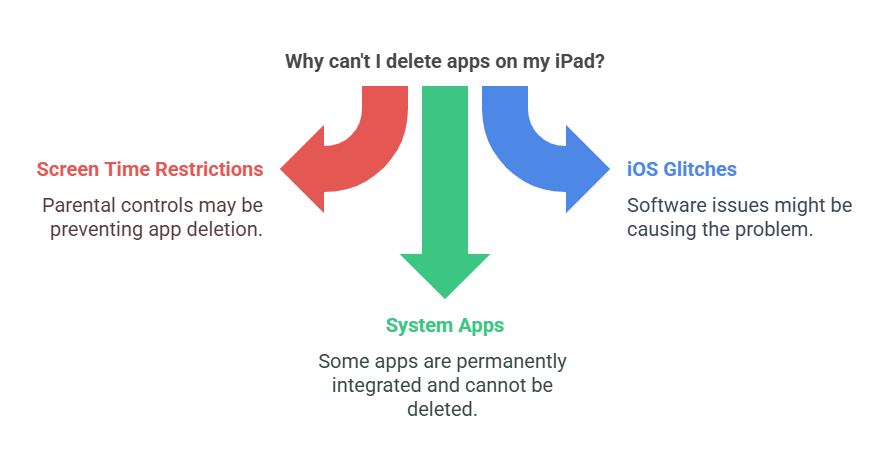
1- Screen Time Restrictions Active
One of the most frequent culprits I encounter is accidentally enabled Screen Time restrictions. These parental controls can quietly prevent app deletion without you realizing it. To check:
- Go to Settings > Screen Time
- Tap “Content & Privacy Restrictions”
- Look for “iTunes & App Store Purchases”
- Ensure “Deleting Apps” is set to “Allow”
2- iOS Glitches and Software Issues
Sometimes your iPad’s operating system can get stuck in a state where it won’t register app deletion commands. Just like when your iPad is taking too long to charge, software hiccups can cause unexpected behavior.
3- System Apps That Can’t Be Deleted
Built-in Apple apps like Safari, Photos, and Calendar are part of the core iOS system. While some native apps can be removed, others are permanently integrated into the operating system.
How to Fix iPad Not Letting You Delete Apps
Basic Troubleshooting Steps:
-
Force Restart Your iPad
- For iPads with Home button: Press and hold Home + Power buttons
- For iPads without Home button: Quickly press Volume Up, Volume Down, then hold Power
- Wait until you see the Apple logo
-
Check Storage Space
- Go to Settings > General > iPad Storage
- Free up space if you’re running low
- Delete large unused files and clear app caches
-
Update iOS
- Outdated iOS versions can cause various issues, including problems with app deletion. Keep your iPad updated to the latest compatible version.
Readers also liked: What should I do with an old iPad that won’t update?
Advanced Solutions
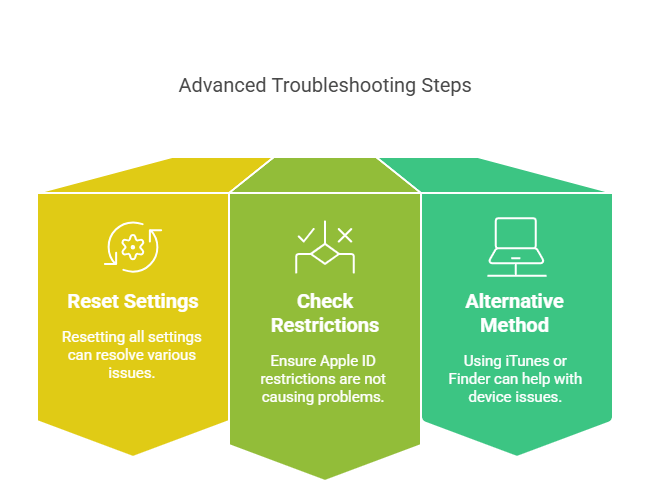
If basic troubleshooting doesn’t work, try these more involved fixes:
-
Reset All Settings
- Go to Settings > General > Reset
- Choose “Reset All Settings”
- Enter your passcode if prompted
- Note: This won’t delete your data but will reset system settings
-
Check Apple ID Restrictions
- Sign out of your Apple ID
- Restart your iPad
- Sign back in
- Try deleting apps again
-
Use iTunes/Finder Alternative Method
- Connect your iPad to a computer
- Manage apps through iTunes (Windows) or Finder (Mac)
- Try removing apps from there
When to Seek Professional Help
If you’ve tried all these solutions and still can’t delete apps, there might be deeper system issues at play. At Gizmo Pros, we specialize in resolving complex iPad software problems. Our certified technicians can:
- Perform advanced diagnostics
- Fix corrupt iOS installations
- Resolve stubborn software issues
- Backup and restore your data safely
Related Guide: Fixing an iPad that won’t charge past 1%
Prevention Tips
To avoid future app deletion issues:
- Regularly update iOS
- Monitor storage space
- Be careful with restriction settings
- Perform regular iPad maintenance
Remember, while some issues can be resolved at home, professional help is sometimes necessary to prevent data loss or further complications. If you’re in Wesley Chapel, our expert technicians at Gizmo Pros can quickly diagnose and resolve your iPad issues, usually while you wait.
Need help with your iPad? Visit us at Gizmo Pros in Wesley Chapel or Holiday where we offer comprehensive iPad repair services with a 90-day warranty. Contact us today to get your iPad working properly again.
Note: Using unofficial methods to delete apps or jailbreaking your iPad can cause serious system issues and void your warranty. Always stick to Apple-approved methods or seek professional assistance.