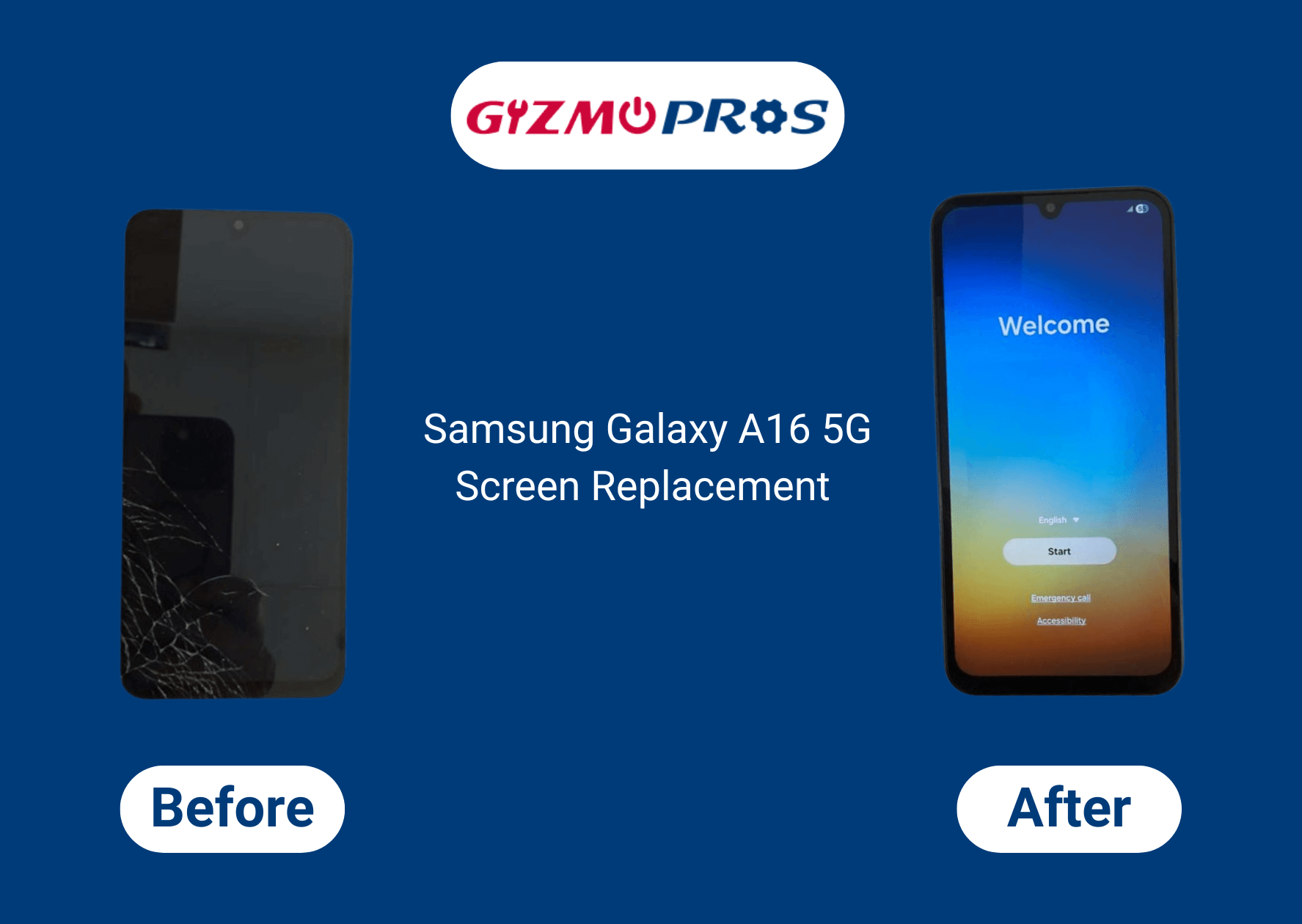As a computer repair expert with over 10 years of experience at Gizmo Pros in Wesley Chapel, I’ve seen countless frustrated users dealing with PCs that refuse to enter sleep mode. Whether you’re trying to save energy or just keep your computer secure when stepping away, a machine that won’t sleep can be incredibly annoying. Don’t worry – I’m here to walk you through every solution, from quick fixes to advanced troubleshooting.
Understanding Sleep Mode Basics
Before we dive into solutions, let’s quickly cover what sleep mode actually is. Sleep mode is a power-saving state that allows you to quickly resume full-power operation when needed. Your PC saves its current state to memory, draws minimal power, but stays ready to wake up fast.
There are actually three types of power-saving states:
- Sleep – Quick to resume, uses some power
- Hibernate – Uses no power, slower to resume
- Hybrid Sleep – Combines sleep and hibernate
Most sleep issues we see at our repair shop stem from either software conflicts, outdated drivers, or occasionally, hardware problems.
Quick Fixes: How to Force a PC to Sleep
Let’s start with the easiest solutions:
Keyboard Shortcuts
- Windows + X, then U, then S
- Alt + F4 from the desktop, then choose “Sleep”
Start Menu Options
- Click the Start button
- Click the Power icon
- Select Sleep
Power Button Configuration
You can set your power button to trigger sleep mode:
- Open Control Panel
- Go to Power Options
- Click “Choose what the power buttons do”
- Set “When I press the power button” to “Sleep”
Command Prompt Methods
For the tech-savvy, open Command Prompt as administrator and type:
rundll32.exe powrprof.dll,SetSuspendState 0,1,0Troubleshooting “Computer Won’t go to Sleep” Issue
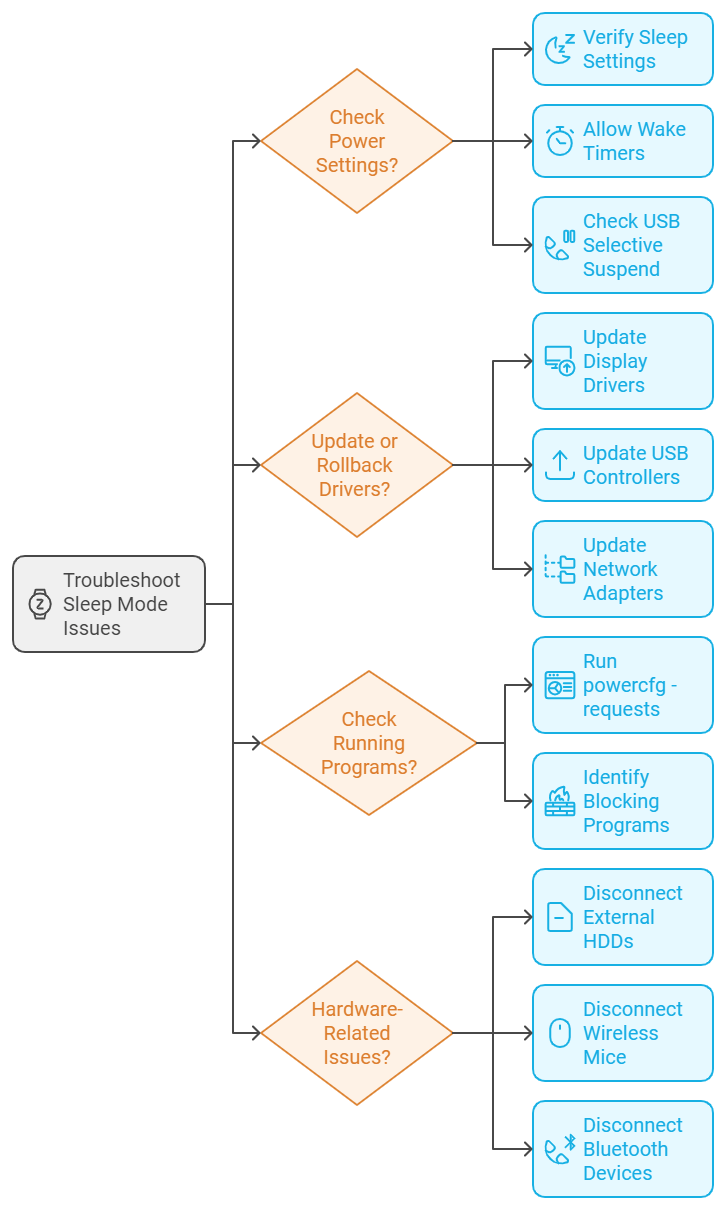
If quick fixes don’t work, let’s dive deeper.
Check Power Settings
- Open Control Panel
- Go to Power Options
- Click “Change plan settings” next to your selected plan
- Click “Change advanced power settings”
Key settings to verify:
- Sleep > Sleep after
- Sleep > Allow wake timers
- USB settings > USB selective suspend
Update or Rollback Drivers
Outdated or buggy drivers often cause sleep issues. Focus on:
- Display drivers
- USB controllers
- Network adapters
To update:
- Open Device Manager
- Right-click the device
- Select “Update driver”
If issues started after a recent update, try rolling back drivers instead.
Check Running Programs
Some programs can prevent sleep mode. Here’s how to check:
- Open Command Prompt as administrator
- Run:
powercfg -requests
This shows programs blocking sleep mode. Common culprits:
- Media players
- Remote desktop software
- Backup utilities
Hardware-Related Issues
In our repair shop, we often see these hardware items preventing sleep:
- External HDDs
- Wireless mice
- Bluetooth devices
Try disconnecting external devices to isolate the issue.
How to Unlock Sleep Mode on Your Computer
Sometimes, sleep mode might be locked due to system policies or settings.
Registry Edits
⚠️ Warning: Be extremely careful with registry edits. At Gizmo Pros, we always backup the registry first!
- Press Windows + R
- Type
regedit - Navigate to:
HKEY_LOCAL_MACHINESYSTEMCurrentControlSetControlPower
Group Policy Adjustments
If you’re using Windows Pro:
- Press Windows + R
- Type
gpedit.msc - Navigate to: Computer Configuration > Administrative Templates > System > Power Management
Advanced Troubleshooting
Power Troubleshooter
Windows has a built-in power troubleshooter:
- Go to Settings > Update & Security > Troubleshoot
- Select “Power” and run the troubleshooter
Sleep Study Report
For detailed diagnostics:
- Open Command Prompt as administrator
- Run:
powercfg /sleepstudyThis generates a report of sleep-related issues.
Recommended: Here’s what you should do if your MSI laptop screen is not turning on
When Hardware Is the Culprit
Sometimes, hardware issues prevent proper sleep mode function. Signs include:
- Sleep issues after hardware changes
- Inconsistent behavior
- Wake-up problems
Common hardware culprits we see at Gizmo Pros:
- Faulty power supplies
- Motherboard issues
- Bad RAM
Preventive Measures
To avoid future sleep issues:
- Keep Windows and drivers updated
- Regularly restart your computer
- Check power settings after Windows updates
When to Seek Professional Help
While many sleep issues can be resolved at home, consider professional help if:
- Hardware issues are suspected
- System files are corrupted
- You’re uncomfortable with advanced troubleshooting
At Gizmo Pros in Wesley Chapel, we have specialized diagnostic tools to pinpoint and resolve complex sleep issues quickly. Our experienced technicians can often spot and fix problems that might take hours to troubleshoot at home. Here are all the details about our computer repair service in Wesley Chapel.
Expert Tip from Gizmo Pros
Here’s an insider tip from our repair shop: If your computer won’t sleep and you’ve tried everything, try creating a new Windows power plan from scratch. We’ve seen this resolve mysterious sleep issues many times!