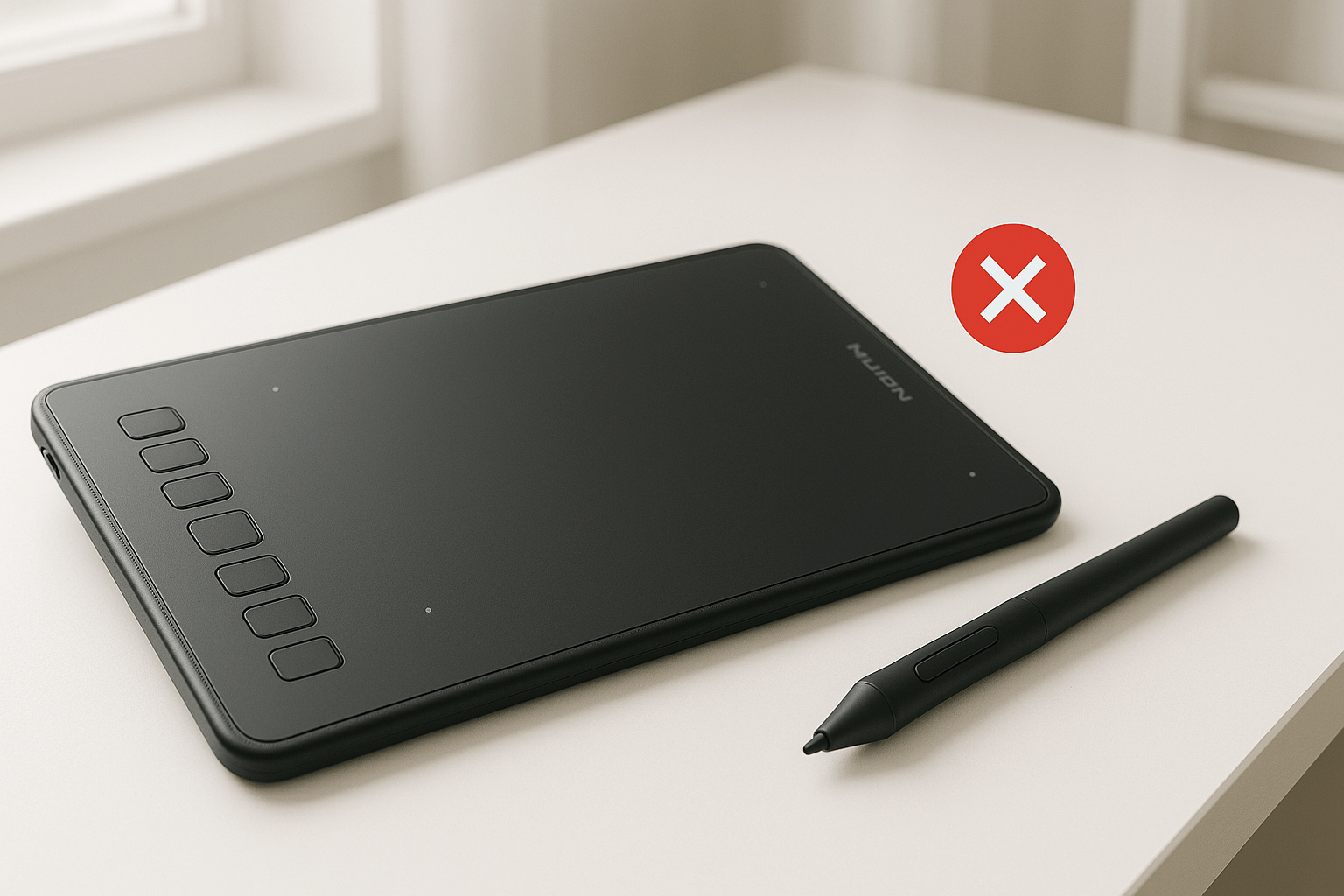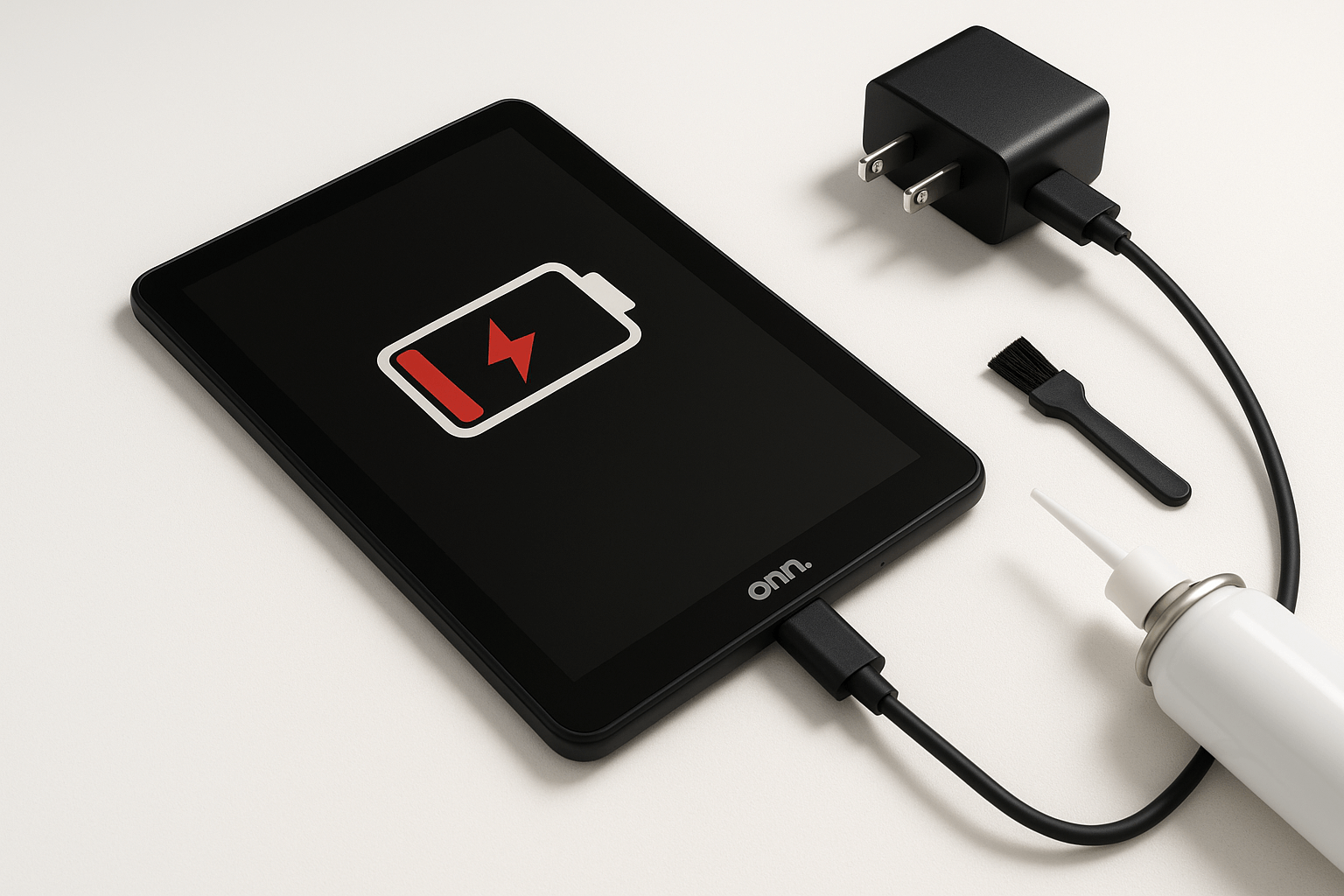As a senior technician at Gizmo Pros in Wesley Chapel, FL, I’ve seen my fair share of Gateway laptops with black screen issues. It’s a frustrating problem that can leave you feeling helpless, especially when you need your computer for work or school. But don’t worry – in this guide, I’ll walk you through every step to diagnose and potentially fix your Gateway laptop’s black screen problem, from quick fixes to advanced solutions.
Quick Diagnostic Steps
Before we dive into specific solutions, let’s quickly assess the situation:
- Check power indicators: Is the power LED on? If it’s completely dark, you might have a power issue rather than a display problem.
- Listen for signs of life: Do you hear the fan spinning or the hard drive clicking? These sounds indicate the laptop is receiving power.
- External display test: Connect your laptop to an external monitor. If it works, your laptop’s screen or its connection might be the culprit.
Common Causes of Gateway Laptop Black Screen
Hardware Issues
- Faulty LCD display
- Loose internal connections
- Bad RAM modules
- Failed hard drive or SSD
Software Issues
- Corrupted operating system
- BIOS problems
- Conflicting or corrupt display drivers
How to Fix a Black Screen on Gateway Laptop
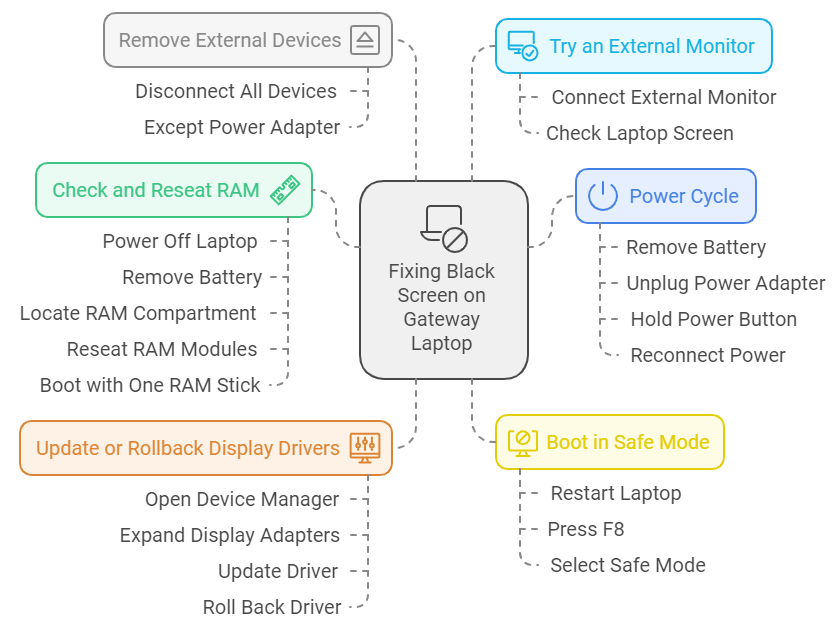
1. Power Cycle the Laptop
- Remove the battery (if possible) and unplug the power adapter
- Hold the power button for 30 seconds
- Reconnect the power and try turning it on
This simple step often resolves temporary glitches causing black screens.
2. Remove External Devices
Disconnect all external devices (except the power adapter) and try booting. Sometimes, a connected device can interfere with the boot process.
3. Check and Reseat RAM
- Power off the laptop and remove the battery
- Locate the RAM compartment (usually on the bottom of the laptop)
- Carefully remove and reseat the RAM modules
- If you have multiple RAM sticks, try booting with one at a time
At Gizmo Pros, we’ve seen many black screen issues resolved just by reseating RAM.
4. Try an External Monitor
If your laptop outputs display to an external monitor, the issue is likely with your laptop’s screen or its connection. In this case, you might need professional repair to fix or replace the screen.
5. Boot in Safe Mode
- Restart your laptop
- As soon as you see the Gateway logo, press F8 repeatedly
- Select “Safe Mode” from the boot options
If your laptop boots in Safe Mode, the issue might be with your display drivers or other software conflicts.
6. Update or Rollback Display Drivers
If you can boot in Safe Mode:
- Open Device Manager
- Expand “Display adapters”
- Right-click on your display adapter and select “Update driver” or “Roll Back Driver” if issues started after a recent update
Did You Know: We provide one of Wesley Chapel, FL’s top-rated computer repair services at competitive prices.
Gateway Laptop Stuck in Boot Loop
A boot loop is when your laptop continuously restarts without fully booting into the operating system.
Possible Causes:
- Corrupted system files
- Recent Windows updates
- Malware infection
- Hardware failure
Solutions:
- Boot into Safe Mode and run System Restore
- Use Windows Recovery Environment (WinRE) to repair startup
- Perform a clean install of Windows (as a last resort)
How to Reset a Gateway Laptop Without Turning It On
Sometimes, you need to reset your laptop’s hardware when it won’t turn on:
- Remove the battery (if possible) and unplug the power adapter
- Hold the power button for 60 seconds to drain residual power
- For a BIOS reset:
- Locate and remove the CMOS battery on the motherboard (consult your laptop’s manual)
- Wait 5 minutes, then replace the CMOS battery
- Reconnect the main battery and power adapter, then try turning it on
⚠️ Caution: Opening your laptop may void its warranty. If you’re uncomfortable with this, please bring it to us at Gizmo Pros for safe handling.
Gateway Laptop Won’t Turn On: Blue Light Flashes
A flashing blue light typically indicates that your laptop is receiving power but failing to boot.
Possible Causes:
- RAM issues
- Motherboard problems
- Power supply failures
Troubleshooting Steps:
- Perform a hard reset (as described earlier)
- Remove and reseat the RAM
- If possible, test with a known-good power adapter
If these steps don’t work, you might be dealing with a more serious hardware issue that requires professional diagnosis.
Advanced Troubleshooting Techniques
BIOS Update or Recovery
- Visit Gateway’s support website on another device
- Download the latest BIOS for your specific model
- Follow Gateway’s instructions for BIOS recovery (usually involves copying the BIOS file to a USB drive and booting from it)
Hard Drive Check and Repair
If you can boot to Safe Mode or WinRE:
- Open Command Prompt as administrator
- Run
chkdsk C: /f /rto check and repair disk errors
Clean Installation of Operating System
As a last resort, you might need to perform a clean install of Windows. This will erase all data on your drive, so ensure you have backups!
When to Seek Professional Help
While many issues can be resolved at home, some scenarios require professional assistance:
- Signs of physical damage (e.g., liquid spill, drop impact)
- Burning smell or unusual noises
- Multiple components failing
- Need for data recovery from a non-booting system
At Gizmo Pros in Wesley Chapel, we have specialized tools and expertise to diagnose and repair complex laptop issues. Our technicians can often recover data from failing drives and repair problems that might seem hopeless at home.