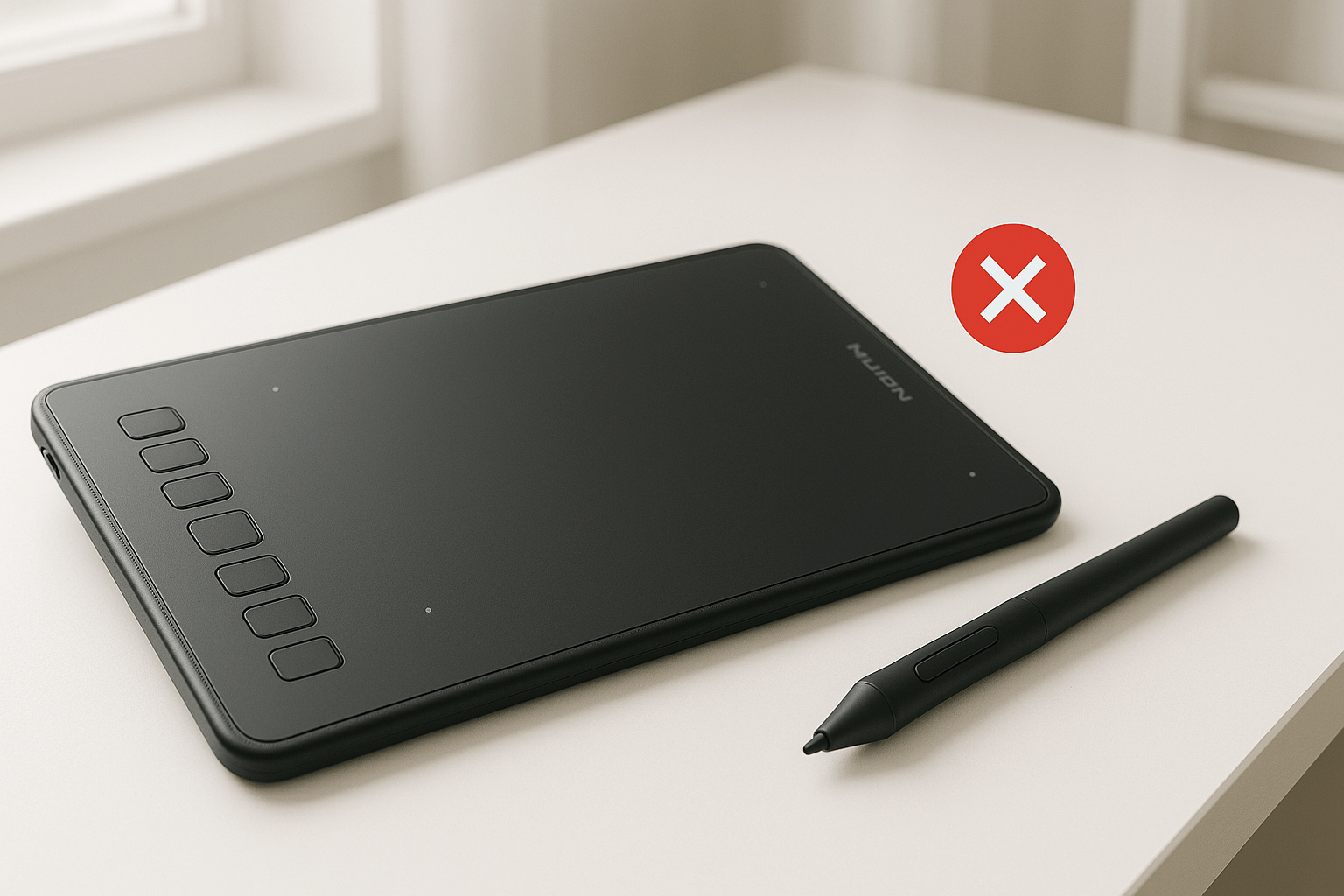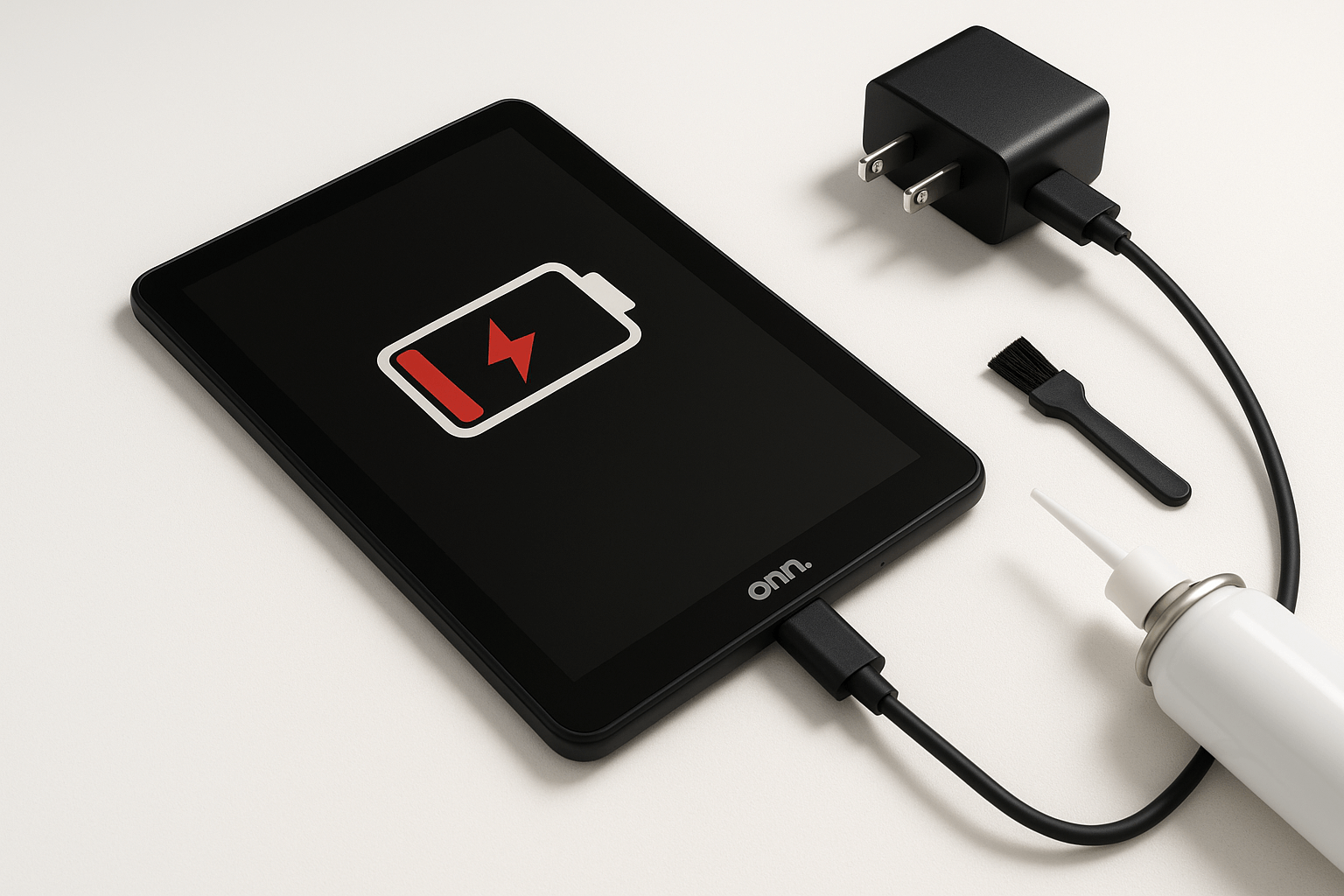It’s happened to all of us – you’re ready to stream your favorite show or check your email, and suddenly your Samsung tablet refuses to connect to WiFi. After dealing with hundreds of Samsung tablets at Gizmo Pros, I can tell you this is a common problem tablet owners face. The good news? Most WiFi connection issues can be resolved without professional help.
In this guide, I’ll walk you through proven solutions to get your Samsung tablet reconnected to WiFi, based on the exact troubleshooting steps we use at our repair center.
Common Reasons Why Your Samsung Tablet Won’t Connect to WiFi

Before diving into solutions, it helps to understand what might be causing the problem:
- Software glitches: Temporary system errors or app conflicts
- Network configuration issues: Incorrect settings or router problems
- Hardware malfunctions: Damaged WiFi antenna or component failure
- Operating system bugs: Software updates sometimes introduce connectivity bugs
- Router compatibility issues: Some routers don’t play nice with certain tablet models
Quick Fixes to Try First
Let’s start with the simplest solutions that often resolve WiFi connection problems:
1. Toggle Airplane Mode
Sometimes the quickest fix is simply toggling your connection settings:
- Swipe down from the top of your screen to open the Quick Settings panel
- Tap the Airplane Mode icon to turn it ON
- Wait 10 seconds
- Tap it again to turn it OFF
- Try reconnecting to WiFi
2. Restart Your Samsung Tablet
A simple restart clears temporary memory and refreshes system processes:
- Press and hold the Power button
- Tap “Restart” or “Reboot”
- Once your tablet powers back on, try connecting to WiFi again
3. Check WiFi Settings
Verify your WiFi is actually enabled and configured correctly:
- Go to Settings > Connections > WiFi
- Ensure the WiFi toggle is switched ON
- Check that you’re trying to connect to the correct network
- Tap on your network name and verify the password is entered correctly
Advanced Troubleshooting Steps

If the quick fixes didn’t work, let’s try more thorough solutions:
1. Forget and Reconnect to the Network
Sometimes the network configuration gets corrupted and needs to be reset:
- Go to Settings > Connections > WiFi
- Tap and hold your WiFi network name
- Select “Forget network” or “Forget”
- Reconnect by tapping the network name again
- Enter your password and tap “Connect”
2. Reset Network Settings
This will reset all network configurations, including WiFi, Bluetooth, and mobile data:
- Go to Settings > General Management > Reset
- Tap “Reset network settings”
- Confirm the action
- Restart your tablet
- Reconnect to your WiFi network
3. Update Your Tablet’s Software
Outdated software can cause connectivity issues:
- Connect your tablet to a charger (you can use mobile data for the update if WiFi isn’t working)
- Go to Settings > Software update
- Tap “Download and install”
- If an update is available, follow the prompts to install it
Related issues: What to do when your Samsung tablet displays lightning bolt but does not charge
Router-Related Solutions
Sometimes the issue isn’t with your tablet but with your WiFi router:
1. Restart Your Router
This simple step resolves many connection issues:
- Unplug your router from the power source
- Wait at least 30 seconds
- Plug it back in and wait for it to fully restart (usually 2-3 minutes)
- Try reconnecting your tablet
2. Check Router Settings
Some router settings can block certain devices:
- Access your router’s admin panel (typically by entering 192.168.1.1 or 192.168.0.1 in a browser)
- Check the MAC filtering settings to ensure your tablet isn’t blocked
- Verify that your router’s firmware is up to date
- Try changing the WiFi channel if there’s interference
3. Check for Interference
The position of your router matters:
- Move your router to a central location
- Keep it away from metal objects, thick walls, and electronic devices
- Ensure there’s minimal distance between your tablet and router
- Consider using the 5GHz band if your tablet supports it (less crowded than 2.4GHz)
Hardware-Specific Solutions
If software solutions aren’t working, you might have a hardware issue:
1. Check for Physical Damage
Examine your tablet for signs of damage:
- Look for cracks, water damage, or other physical damage
- Check if the issue started after dropping your tablet
- See if other wireless features (Bluetooth, GPS) are also affected
2. Safe Mode Testing
Testing in Safe Mode helps determine if an app is causing the problem:
- Power off your tablet
- Press and hold the Power button until the Samsung logo appears
- When the logo appears, press and hold the Volume Down button
- Release when the tablet finishes booting into Safe Mode
- Try connecting to WiFi in Safe Mode
- If it works, an app is likely causing the issue
Similar to how we diagnose a Motorola phone with a blinking white light, Safe Mode helps isolate whether the issue is software or hardware-related.
When to Seek Professional Help
Consider professional repair if:
- Your tablet shows signs of physical or water damage
- WiFi issues started after dropping your device
- You’ve tried all software solutions without success
- Other wireless functions (Bluetooth, NFC) also don’t work
- Your tablet is overheating during connection attempts
Just as laptops need professional maintenance to extend their lifespan, your Samsung tablet may occasionally need expert attention to resolve persistent issues.
At Gizmo Pros, we specialize in diagnosing and repairing connectivity issues in all Samsung tablet models. Our technicians use specialized diagnostic tools to identify whether the problem lies with the WiFi antenna, motherboard, or other components. With certified technicians having over 15 years of experience, we provide the best Samsung tablet repair in Holiday and Wesley Chapel.
Conclusion
WiFi connectivity issues with Samsung tablets are frustrating but usually fixable. By following the troubleshooting steps in this guide, you can resolve most connection problems without professional help.
If you’ve tried everything and your Samsung tablet still won’t connect to WiFi, it’s time to consider professional repair. At Gizmo Pros, our tablet repair experts can diagnose and fix even the most stubborn connectivity issues, often while you wait. We offer a 90-day warranty on all repairs and promise to beat any local competitor’s published price by $10.
Have you experienced WiFi connectivity issues with your Samsung tablet? Which solution worked for you? Let us know in the comments below!