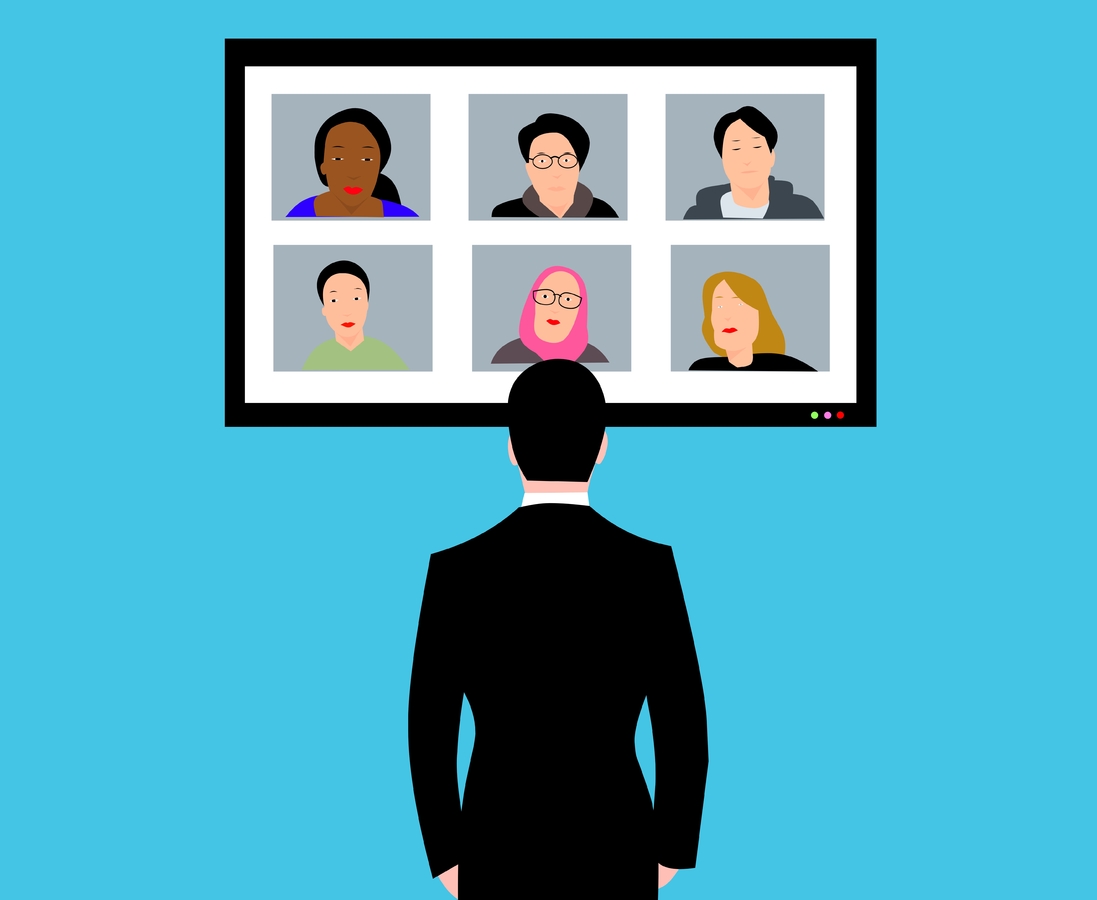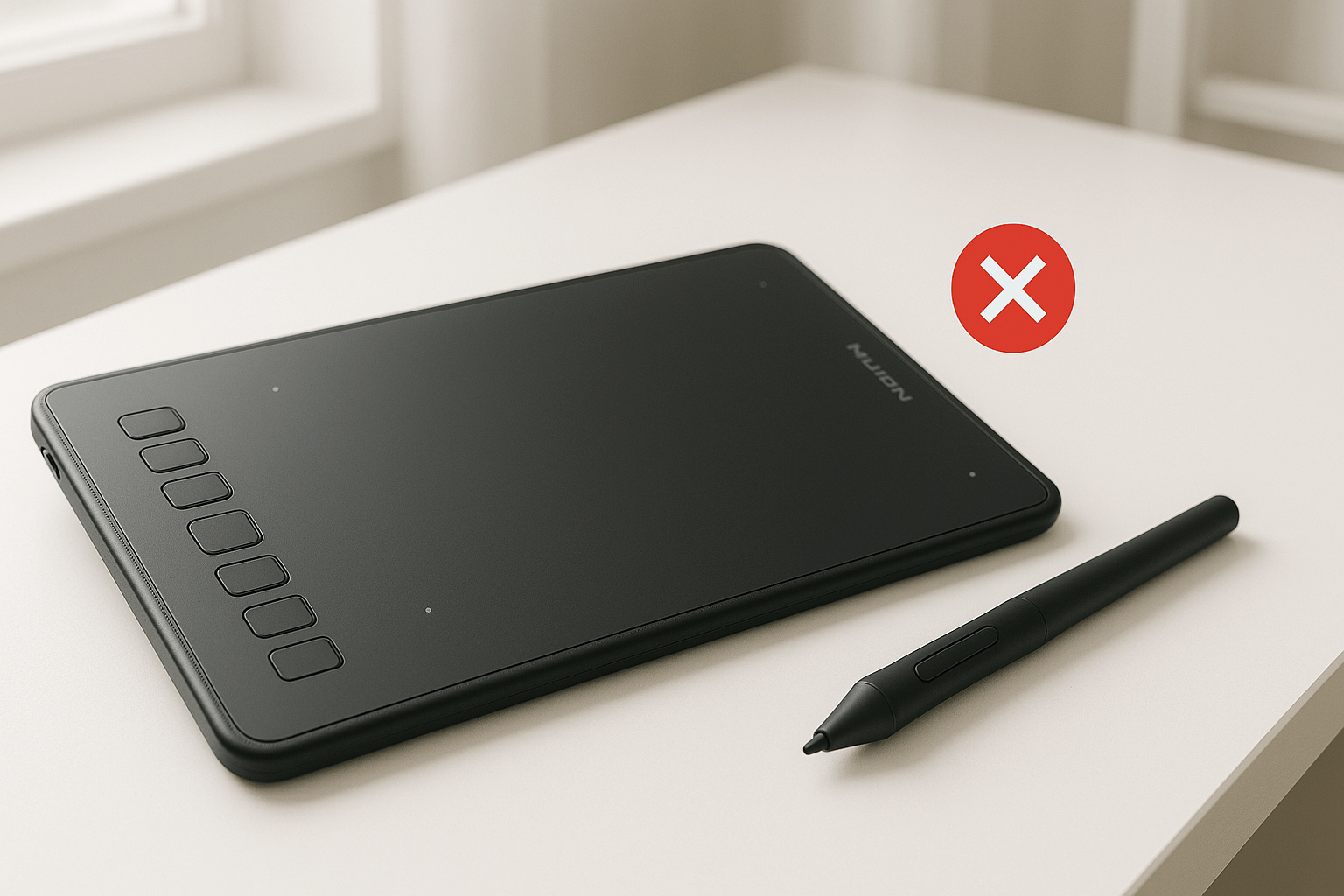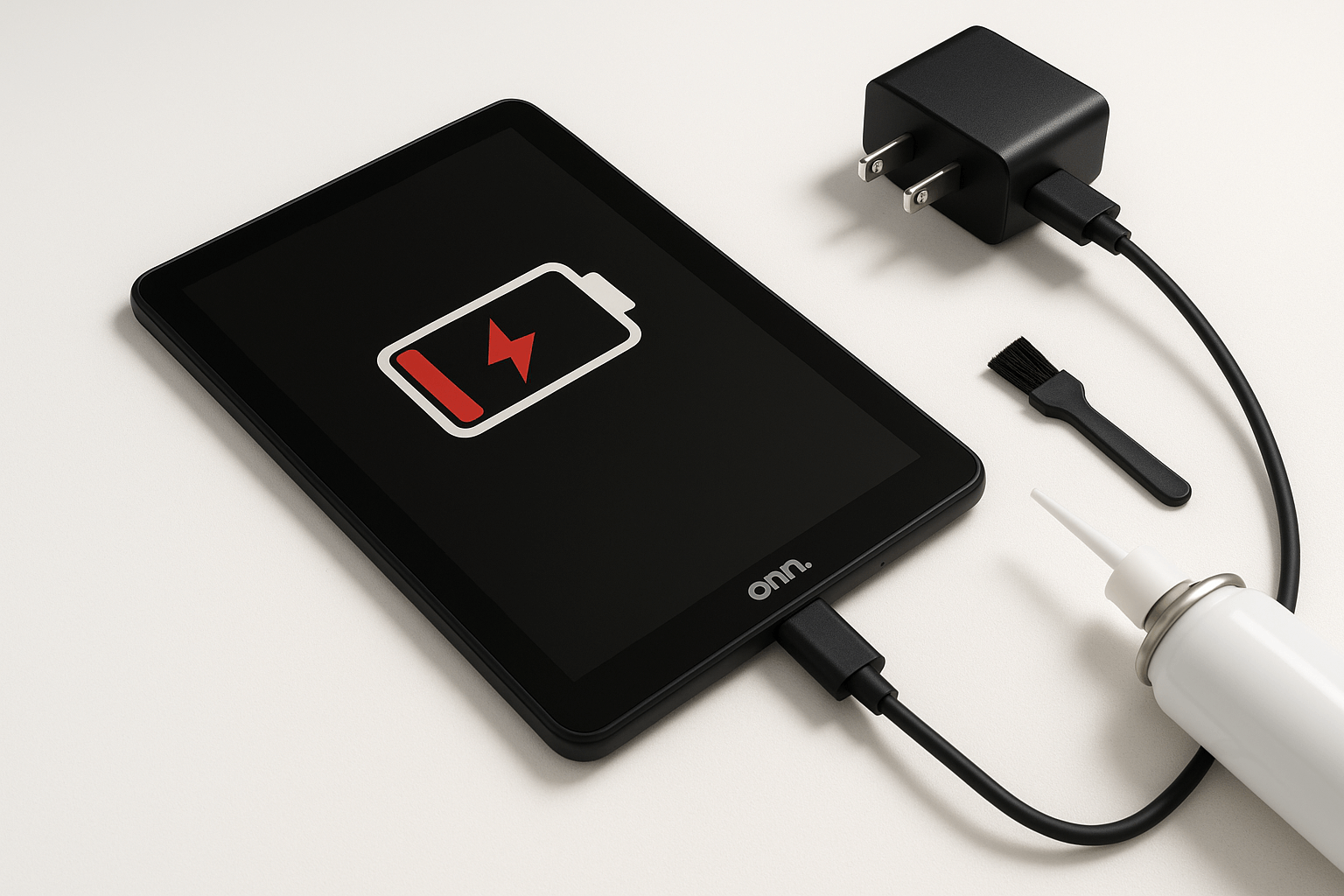Picture this: You’re about to jump on an important video call, only to find your MSI laptop’s webcam refusing to cooperate. Frustrating, right? As someone who’s been knee-deep in laptop repairs for years, I can tell you that a malfunctioning webcam is more than just an annoyance—it’s a roadblock to your daily productivity and connection.
But here’s the good news: Most webcam issues on MSI laptops are fixable, often without even leaving your desk. In this guide, we’ll roll up our sleeves and dive into the nitty-gritty of MSI laptop webcam troubleshooting. From quick fixes to more advanced solutions, we’ll explore every avenue to get your camera back online. So, grab a coffee, settle in, and let’s turn that black screen into a window to the world again.
Common Reasons for MSI Laptop Webcam Issues
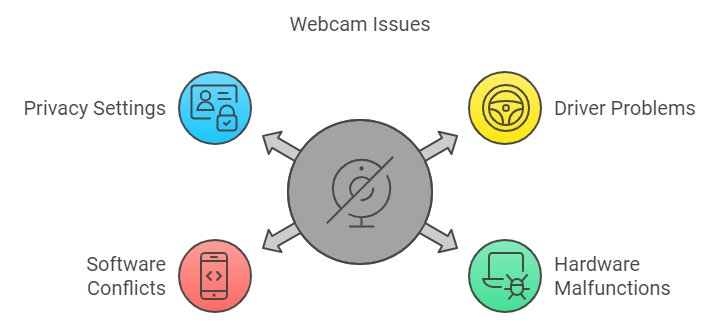
Before diving into solutions, it’s helpful to understand the potential causes of webcam problems:
- Driver issues: Outdated, corrupted, or missing drivers are often the culprits.
- Hardware malfunctions: Physical damage or disconnected internal components can cause problems.
- Software conflicts: Interference from other programs or security software can affect webcam functionality.
- Privacy settings: Incorrect settings in Windows or within applications can prevent webcam access.
How to Troubleshoot MSI Laptop Webcam Not Working
1. Check Privacy Settings
Start with the basics:
- Press the Windows key + I to open Settings.
- Go to Privacy > Camera.
- Ensure “Allow apps to access your camera” is turned on.
- Check if specific apps have permission to use the camera.
2. Update or Reinstall Webcam Drivers
Driver issues are common culprits for webcam problems. Here’s how to address them:
How to Install MSI Laptop Camera Driver
- Visit the official MSI website and navigate to the support section.
- Enter your laptop model and download the latest webcam driver.
- Install the driver by running the downloaded file and following the prompts.
If you can’t find the driver or the installation doesn’t solve the issue, try this method:
- Right-click the Start button and select “Device Manager.”
- Expand “Imaging devices” or “Cameras.”
- Right-click on your webcam and select “Update driver.”
- Choose “Search automatically for updated driver software.”
Addressing The MSI Webcam Not Showing in Device Manager Issue
If your webcam isn’t listed in Device Manager:
- In Device Manager, click “View” and select “Show hidden devices.”
- Look for your webcam under “Imaging devices” or “Cameras.”
- If found, right-click and select “Enable device.”
If still not visible, try uninstalling and reinstalling the webcam driver:
- In Device Manager, click “View” > “Show hidden devices.”
- Locate any entries related to cameras or imaging devices.
- Right-click each and select “Uninstall device.”
- Restart your laptop. Windows should automatically reinstall the driver.
Recommended: how to fix a cracked computer screen without replacing it
3. Run Windows Camera Troubleshooter
Windows has a built-in troubleshooter that can identify and fix common camera issues:
- Go to Settings > System > Troubleshoot.
- Select “Additional troubleshooters.”
- Find and run the “Camera” troubleshooter.
4. Check for Windows Updates
Ensuring your system is up-to-date can resolve many issues:
- Go to Settings > Update & Security > Windows Update.
- Click “Check for updates” and install any available updates.
5. Verify Webcam Functionality in BIOS
Sometimes, the issue might be at a hardware level:
- Restart your MSI laptop and enter BIOS (usually by pressing Delete or F2 during startup).
- Look for a webcam or camera option in the BIOS settings.
- Ensure it’s enabled if you find such an option.
Fixing Specific MSI Webcam Errors
Resolving the “MSI camera not working 0xa00f4244” error:
This error often occurs due to a conflict with other software:
- Uninstall recently installed software, especially those related to video or camera functionality.
- Temporarily disable antivirus software to check if it’s interfering.
- Perform a clean boot of Windows to identify conflicting programs.
Recommended: How to diagnose and fix computer fans won’t spin
Advanced Troubleshooting Steps
If the above steps don’t resolve the issue, try these advanced methods:
Checking for hardware issues:
- Inspect the laptop for any physical damage.
- If comfortable, open the laptop (only if it won’t void the warranty) to check if the webcam is properly connected.
Using third-party webcam software:
Sometimes, third-party applications can help identify and resolve webcam issues:
- Try using applications like ManyCam or YouCam to see if they can detect your webcam.
- These apps often have their own troubleshooting tools that might help identify the problem.
When to Seek Professional Help
If you’ve tried all the above steps and your MSI laptop’s webcam still isn’t working, it might be time to seek professional assistance. Here are signs that indicate you need expert help:
- Physical damage to the laptop or webcam
- Persistent driver issues despite multiple reinstallation attempts
- Webcam not detected in BIOS
- Error messages that persist after trying all troubleshooting steps
At Gizmo Pros in Wesley Chapel, FL, we specialize in computer repairs, including MSI laptop issues. Our team of experienced technicians can diagnose and fix complex webcam problems, ensuring your device is back to full functionality in no time.