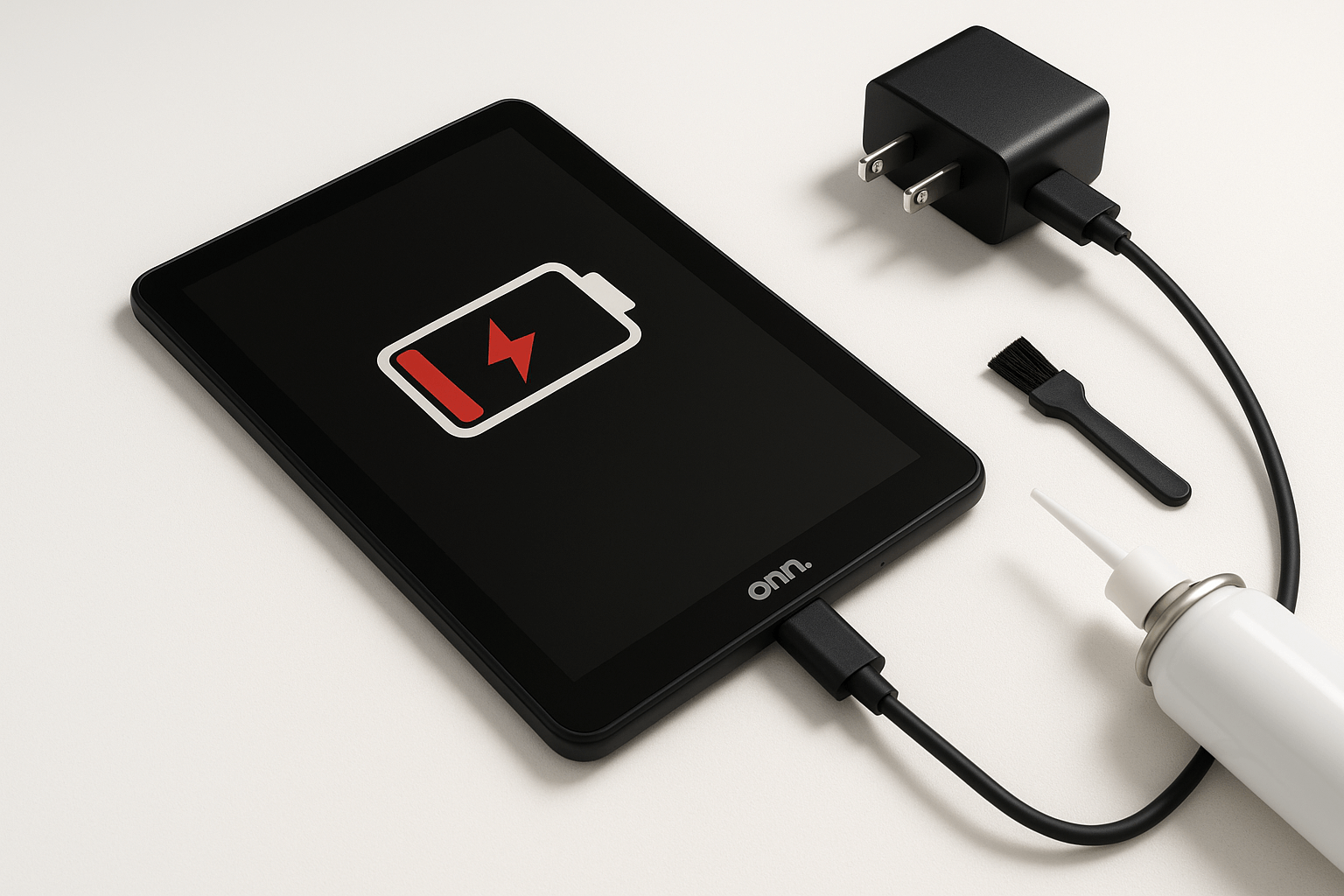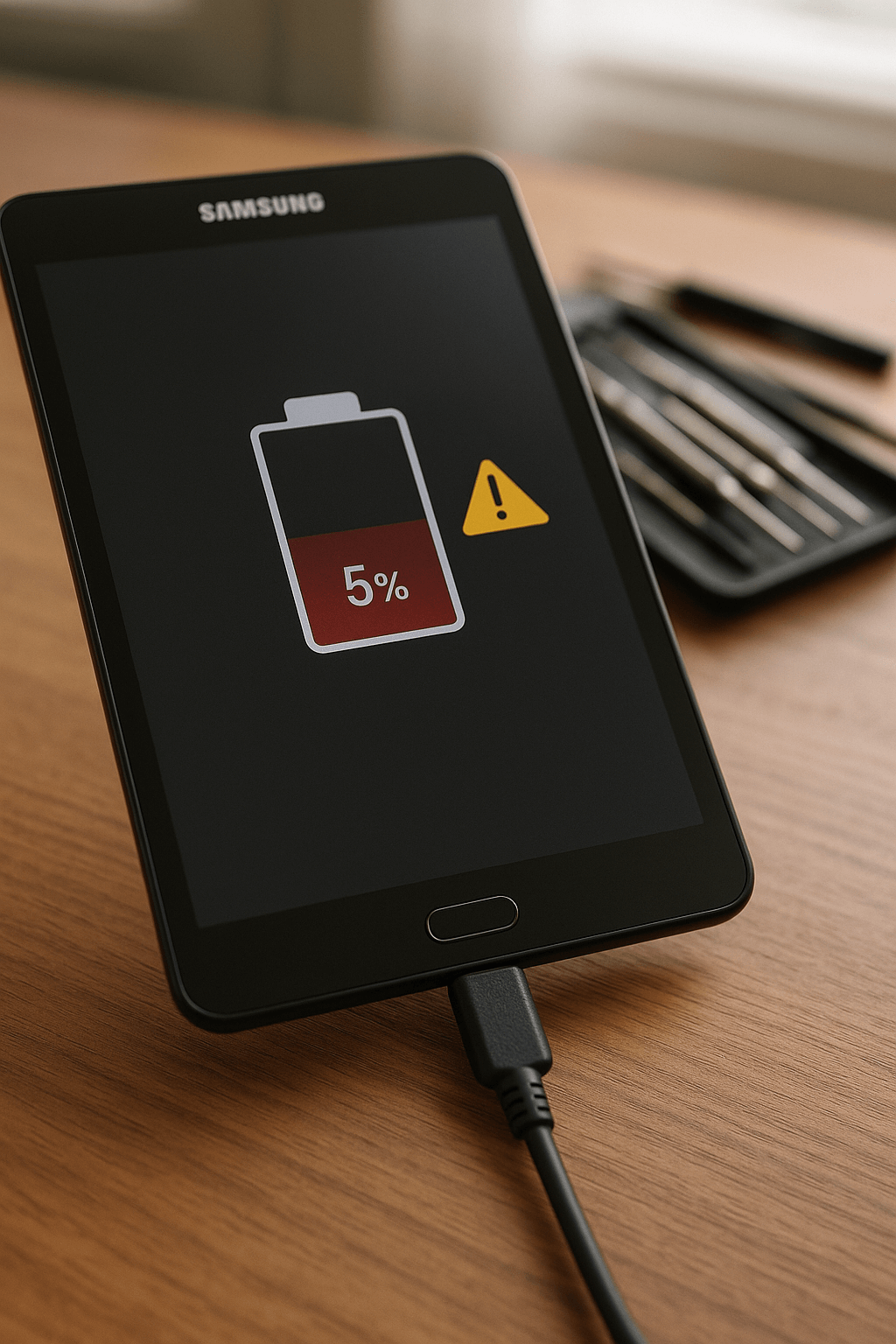Three hours of trying every button combination you can think of. A dozen YouTube tutorials. Countless forum posts. And still, your Samsung Galaxy Tab A sits there mocking you, stubbornly refusing to hard reset. I’ve seen the look of defeat on countless faces at our repair counter at Gizmo Pros– what should be a simple fix becomes an exercise in frustration. But before you consider that tablet a paperweight, take a deep breath. After resolving this exact issue hundreds of times, I can tell you there’s almost always a solution hiding just beneath the surface.
Why Your Samsung Galaxy Tab A Hard Reset Might Be Failing

Several factors can prevent a successful hard reset on your Galaxy Tab A:
- Insufficient battery charge – Your tablet needs adequate power to complete the reset process
- Button combination issues – Using incorrect key combinations or timing
- Software corruption – Deeper system issues that standard reset procedures can’t resolve
- Hardware failures – Physical damage to components that manage the reset functionality
- Firmware conflicts – Issues with the core operating system
Let’s dive into practical solutions that can get your tablet back up and running.
Essential Troubleshooting Steps
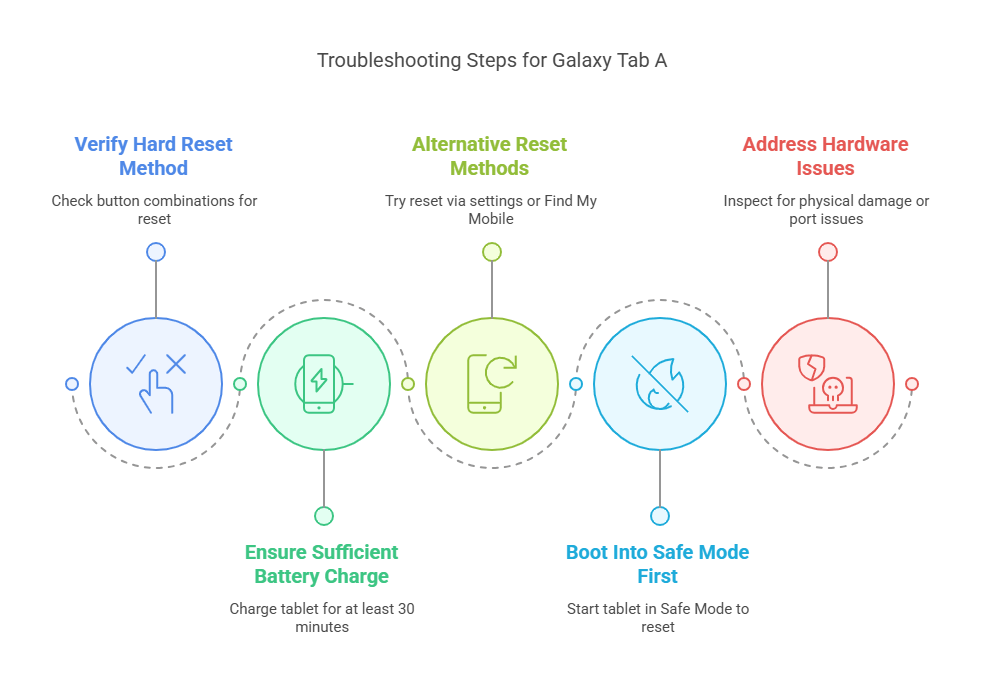
1. Verify Your Hard Reset Method
Different Galaxy Tab A models may require slightly different button combinations. Here’s the standard procedure for most models:
- Power off your tablet completely
- Press and hold the Volume Up + Home + Power buttons simultaneously
- Release all buttons when the Samsung logo appears
- Navigate the recovery menu using volume keys, select “Wipe data/factory reset” with the power button
- Confirm by selecting “Yes” when prompted
If your model has no physical home button, try Volume Up + Bixby/Side + Power buttons instead.
2. Ensure Sufficient Battery Charge
A common reason for reset failures is insufficient power. Before attempting another reset:
- Charge your tablet for at least 30-45 minutes
- Use the original charger if possible
- Check for any charging port damage or debris
3. Alternative Reset Methods
If the traditional button method isn’t working, try these alternatives:
Through Settings (if accessible)
- Navigate to Settings > General Management > Reset > Factory Data Reset
- Tap “Reset Device”
- Enter your PIN/pattern if prompted
- Tap “Delete All”
Using Find My Mobile (requires Samsung account)
- Visit smartthingsfind.samsung.com
- Sign in with your Samsung account
- Select your tablet from the list
- Click “Erase Data”
4. Boot Into Safe Mode First
Sometimes, third-party apps can interfere with the reset process:
- Power off your tablet completely
- Press and hold the Power button until the Samsung logo appears
- When the logo appears, release the Power button and immediately press and hold the Volume Down button
- Continue holding until the device finishes booting
- You’ll see “Safe Mode” in the bottom corner
- Try the hard reset procedure again while in Safe Mode
5. Address Hardware Issues
If all software-based solutions fail, your tablet might have hardware problems:
- Check for physical damage – Look for signs of water damage or impact
- Inspect the power and volume buttons – Make sure they aren’t stuck or damaged
- Examine the charging port – Look for bent pins or debris
———————————————–
Need top-rated tablet repair in Holiday, FL, or Wesley Chapel? Trust Gizmo Pros to get you back up and running fast! Call us today at +1 (813) 994-4966 or +1 (727) 376-1126 for expert support and assistance.
———————————————–
Advanced Solutions for Persistent Problems
Using Samsung’s Smart Switch
If your tablet powers on but the reset doesn’t work:
- Install Smart Switch on a computer from Samsung’s website
- Connect your tablet via USB cable
- Select “Emergency Software Recovery” if available
- Follow the on-screen instructions
Flashing Stock Firmware (For Advanced Users)
This method requires technical knowledge but can resolve persistent issues:
- Download Odin and the correct firmware for your specific model
- Boot your tablet into Download Mode (generally Volume Down + Home + Power)
- Connect to your computer and use Odin to flash the firmware
⚠🚨 Warning: This process can potentially damage your device if done incorrectly. We recommend bringing your tablet to our professional technicians at Gizmo Pros for this level of service.
When to Seek Professional Help
If you’ve tried all the above methods without success, it’s time to consider professional assistance. Signs you need expert help include:
- Complete unresponsiveness to all reset methods
- Error messages during reset attempts
- Physical damage visible on the device
- Unusual heating during reset attempts
- Battery issues that prevent holding a charge
At Gizmo Pros, our team has successfully resolved countless Samsung tablet issues, including stubborn reset problems on Galaxy Tab A models. Our technicians can diagnose underlying hardware issues that might be preventing successful resets and provide effective solutions.
———————————————–
Explore more of our Samsung tablet guides:
———————————————–
Still Experiencing Problems?
If your Samsung Galaxy Tab A continues to resist reset attempts, it may require professional diagnosis. Our technicians at Gizmo Pros can diagnose and fix issues preventing successful resets, whether they stem from software corruption or hardware malfunctions. We specialize in Android repair services and have the tools and expertise to get your tablet functioning properly again.
Similar to cases we’ve seen with Samsung tablets showing a lightning bolt but won’t charge, sometimes deeper system issues require professional intervention to resolve completely.
Conclusion
A failed hard reset on your Samsung Galaxy Tab A can be concerning, but with the right approach, most issues can be resolved. Start with the basic troubleshooting steps outlined above, and gradually work your way through more advanced solutions if needed. Remember that battery issues, software corruption, and physical damage are the most common culprits.
If you’re in the Wesley Chapel to Holiday area and need expert assistance with your Galaxy Tab A or any other electronic device, don’t hesitate to visit Gizmo Pros. With our 90-day warranty on repairs and price-match guarantee, you can trust that your device is in good hands.